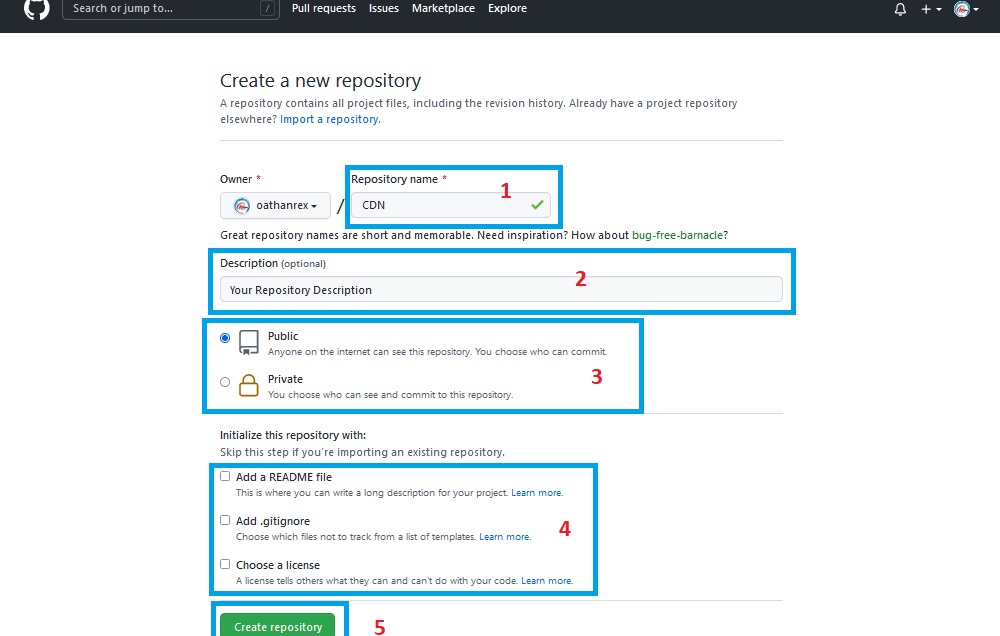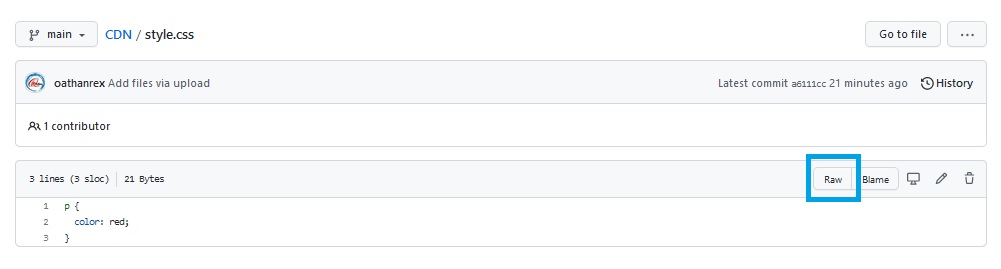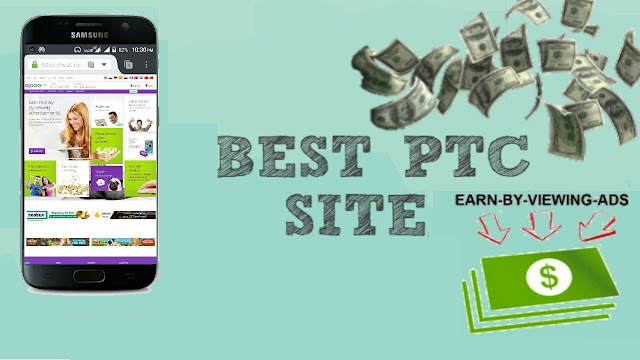Hello bloggers, hope you're having a great day. in this article. I'm gonna explain the Silo Structures.
What is Silo Structures?
Silo structuring your website is basically organizing your website. Hence, it is relevant to each piece of content that You're writing. so basically, you've got your categories, and in that category, you only talk about a specific topic.
For example, you can imagine you've got five jars of jelly beans; they've all got different colors, so you'd organize each jelly bean in color in a separate jar. so if you had, you could imagine a jar of jelly beans, and they've All got different colors.
If you have your website and you had all different articles are just thrown onto your website, it's going to look all scattered. it's going to be hard to find relevant content that you're looking for. It's going to be harder to search engines to crawl your site and understand what it's all about. so the better you can structure your site, the more it's going to be easier for your readers to find the content they're looking for.
It's also going to be easier for you to present the content that you want them to see, because if They're searching for a certain topic. Do you want them to only really see that content? That's related to that topic that way you can deliver products or offers to Them, suited for that topic.
It's just a basic image, and it's trying to use an Example of Golfing.
I'm not much of a golfer, so if you've got a website, you've got the home page, and you know you could have a Static Homepage or a Dynamic Home page.
So the difference between those two Static homepages is one that Doesn't change. It's just Static and Dynamic homepage is maybe. you've got your latest blog post, or maybe you're always updating it, and it's always showing different content so with that homepage. However, you're going to have you're going to want to organize your content into categories, So using this Golfing example, you could Have a category about Driving.
When you're teeing off like a golfer, you could have a category forPutting. That's probably my worst part about golf is trying to learn how to put golf equipmentso you could talk about all the different types of equipment and do reviews and things like that or share your thoughts about ;golf equipment and pro golfers, so you could be talking about the people that are doing really well, in golf you could talk aboutTournaments and pro events and things like that, so as you can see with the diagram in the green section, this is all about Driving so, we're going to write articles that are all about Driving, What you need to know about Driving. And the best thing to do when creating your website is just try and be as helpful as possible.
Doing tutorials, guides, and things like that is a really, really good way of getting You're helping your reader. Because as you know, they're going on online to Search or going onto Google to search for questions and solutions that will find the things that they are trying to find so if you can give them really good advice or help and structure your site, So it's easy for them to digest.
Then the better your conversions are going to be, the better your rankings are probably going to be, and the easier it is for search engines to crawl your website, so what do I do? I'd have a driving category or a category for your first category and then just write content related to that category or that topic and just keep everything all organized within that so With WordPress.
For example, I'll use WordPress because it's one of the most popular you can create a category, and then every time you write a post, you select that category. That post will go into that category, and if someone clicks on the category link, all those posts you chose for that category will display on that page or in that category. So Silo Structure, it's all about relevancy; it's all about keeping things organized and ensuring that your Keyword and your pages are themed towards your keyword, so the green is themed towards Driving.
So I just continue writing more and more articles about driving tips and keep it in that category, so within this, I wouldn't link to putting because putting hasn't got anything to do with driving, and I wouldn't link to any other pages that are not related, so the ideal way is to I mean that you could have this all going up pointing up to your homepage, But I like to.
So, for example, if your Main Keyword is Driving tips called golf. Driving tips, you have that as a category and then interlink to your main category a page where it shows all the driving tips that you're trying to display, or you can do it the other way and try and rank these are for Long Tail Keywords so the Driving tips.
You could have something like the best stance. For Driving, that could be a Long Tail Keyword that could get some searches or the best practices for downswing when driving that could be another one so you'd write these articles and keep them all organized within that category same with padding same with your golf Equipment and saying with your Pro golfers Category. Whatever category that you've chosen.
Now a lot of the time, WordPress sites or any. Other content management systems that you use or the theme you choose will display maybe your latest posts within the sidebar, and the problem with that is it's Going to display all your latest posts.
They could have posts pointing to, For example, if you've written an article about Driving or in the sidebar. It could have three articles related to Pro golf or Putting or something like that, and that's just not going to be all that relevant towards the Driving content that you've written or Published now.
The way to get out of that is there are plugins that you can use to show only related posts within your sidebar or wherever it displays, so what I would do I would either have a full-width page for each one of my articles and only linking to each one of these articles within the article that way it's super related you are keeping relevancy on the page, and it's thin towards the Keyword.
One of the main ones for WordPress that I use, it's called
Custom Sidebars.
Basically, what it does is I can create a custom sidebar for each one of these categories so I can create a slide bar and then only display the latest posts within that category, so what it'll do is if I've got an article about the Best Practices are The Best Stance for Driving well than every other article under that category, I can display that in the sidebar, or I can display it underneath Wherever I want it because it's a widget.
Now the best thing to do is keep like you might have five articles I would write you know really big articles about each one of these so to say three thousand words or depending on what's already Ranking says there's a if you're the keyword that you're trying to rank for. If you have a look on Google and analyze the top three spots and see how many words they have on each page, well, normally I'd go a little bit more than what they've already got will go really epic and say they've got a 1200 word article I might go in there and write a five thousand word article, but try and keep it as themed as possible towards the keyword that you're trying to rank For, this is pretty much a SILO Structure.
Silo Structure is keeping everything organized and making sure it's easy for Search Engine Crawlers to crawl your Website, making sure. That's easy for your visitors to find the content they're looking for, and it just makes sense to keep things organized the way this is set up so if You can do that with your Website.
It's going to Create more Relevancy on the Pages that you are writing. It's going to be easier for you to rank, or it's going to show Google or Search Engines the bots and crawlers that that's what This page is all about. I structure it using this method hope you Like this method.



![How to Install Kali Linux in Termux Using Proot Distro [Step-by-Step Guide]](https://blogger.googleusercontent.com/img/b/R29vZ2xl/AVvXsEjw1r8ejLp1Ur_heU-Kic0HqqvoF2c1Ao-TIlBQcZw1aZV20S4ONXrb1ePb8-piue-vS0JtGU-xh8fBeeHnC0V9S8pNtKwkMhpIQNlTLXYWwDkx1Pus2JbRKTv2hutYYgkAvZrQtVxSRCbHgAXT0bqF3gHWQ_9iB7buNcbv0FBd5F_gaQwo1cirQM_UT-u1/w280-h186-p-k-no-nu/Termux-Kali-Linux-Installation-Thumbnail.jpg)